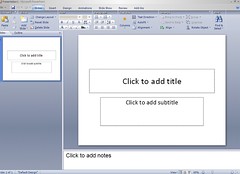These resources for planning successful and effective lectures come from the University of Minnesota‘s Center for Teaching and Learning, a free source of great information about undergraduate instruction available to those within and beyond the University. They offer a number of resources on ‘Designing Smart Lectures,’ but today we’ll focus on lecture planning and delivery.
These resources for planning successful and effective lectures come from the University of Minnesota‘s Center for Teaching and Learning, a free source of great information about undergraduate instruction available to those within and beyond the University. They offer a number of resources on ‘Designing Smart Lectures,’ but today we’ll focus on lecture planning and delivery.
3 important things to keep in mind when planning for the lecture:
- Articulate the goals for every lecture to yourself, and plan to share those goals with your students at the beginning of your presentation
- Determine which key points can be effectively developed during the class session
- Develop an introduction, body, and conclusion to your lecture to meet those goals and to help your students follow your thoughts
Specific tips on lecture organization:
- Stick to 3-4 main points in a 50-minute period
- Vary your format of presenting every 15 minutes
- Organize material in logical order:
Cause-Effect: Events are cited and explained (i.e., one can demonstrate how the continental revolutionary movements of the late 1700’s affected British politics at the turn of the century).
Time sequential: Lecture ideas are arranged chronologically (i.e., a lecturer explaining the steps in a clinical supervision model, talks about the first step to be undertaken, the second step, and so forth).
Topical (Compare and Contrast): Related elements of various selected topics are focused on successively (i.e., a professor lecturing about etiologies, typical histories, and predisposing factors of various diseases).
Problem-solution: The statement of a problem is followed by alternate solutions (i.e., a lecture on the Cuban missile crisis could begin with a statement of the foreign policy problem followed by a presentation of the alternative solutions available to President
Pro-Con: A two-sided discussion of agiven topic is presented (i.e., the lecture is organized around the advantages and disadvantages of using the lecture method of instruction)
Ascending-Descending: Lecture topics are arranged according to their importance familiarity, or complexity (i.e., in a lecture introducing students to animal diseases, the diseases of primary importance could be discussed first, the tertiary/less important ones last)