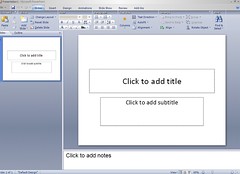 Many instructors are now using PowerPoint to present lecture material, integrate technology in the classroom, and project videos for their classes. Below you will find some useful tips and tricks compiled by University of Minnesota PhD candidate Jon Smajda, also the Web Editor of Contexts Magazine.
Many instructors are now using PowerPoint to present lecture material, integrate technology in the classroom, and project videos for their classes. Below you will find some useful tips and tricks compiled by University of Minnesota PhD candidate Jon Smajda, also the Web Editor of Contexts Magazine.
- Use the Dual Monitors mode in Powerpoint: Ever wished you could look at your own notes on your laptop screen while keeping the Powerpoint presentation up on the projector screen for your students? You can do this! You have to enable Dual Monitor mode on your laptop and Powerpoint and then you put the Powerpoint slide on one “monitor” (the projector screen) and have your own laptop monitor free to do whatever you want. Here are the instructions: http://www.onppt.com/ppt/article1026.html.
- Navigating to a specific slide: Say you’re on slide #12 and you want to go to your web browser to show the class a website or you want to bring up a Word document to show the class. When you go back to Powerpoint, you select View Show from the Slide Show menu and you’re right back at slide #1. Then you have to quickly cycle through each slide to get back to slide #12. There are three ways to avoid this. First, before you enter slideshow mode, instead of using the menu use the tiny “Slide Show” icon in the bottom left corner of your screen (its icon looks like a projector). If you click this, you’ll be taken straight to the slide displayed in your editing mode window, not the first slide. Second, while you’re in slideshow mode, if at any time you type a number and click return you’ll be taken to that slide: so “12 return” takes you to slide #12. Third, if you right-click anywhere on the screen while in slide show mode, and go to the “Go” menu you can go straight to any slide that way.
- Drawing on the screen: If you type control-p (or command-p on macs) while you’re in slideshow mode, you’ll get a pen icon. You can then draw on the screen. This is helpful if you’re looking at graphics or lots of text, for example, and want to draw attention to one element (or if you simply want to pretend you’re John Madden drawing out football plays on the telestrator). If you click “E” your drawings will be erased, and if you go to another slide and come back, they’ll also be erased.
- Blank screen: If you click “W” while in a slideshow, you’ll get a blank white screen. If you click “B” you’ll get a blank black screen. Just click W or B again to return to your slide. This is helpful if you want to move into a discussion portion of the class and don’t want everyone pretending to study your slides as a way to avoid making eye contact with you when you ask them questions.
- Other shortcuts: Microsoft has a table of other shortcuts like this available on their website: http://office.microsoft.com/en-gb/assistance/HP051953031033.aspx
Also, if you are looking for more detailed online tutorials and references, check out the links below…
- Powerpoint 2003/2004 Tutorial: http://www.uwec.edu/help/ppoint03.htm
- Active Learning with Powerpoint: http://www1.umn.edu/ohr/teachlearn/tutorials/powerpoint/
- Powerpoint in the Classroom: http://www.actden.com/pp/
Know of other great tricks for making the best use of PowerPoint in the classroom? Comment below!
